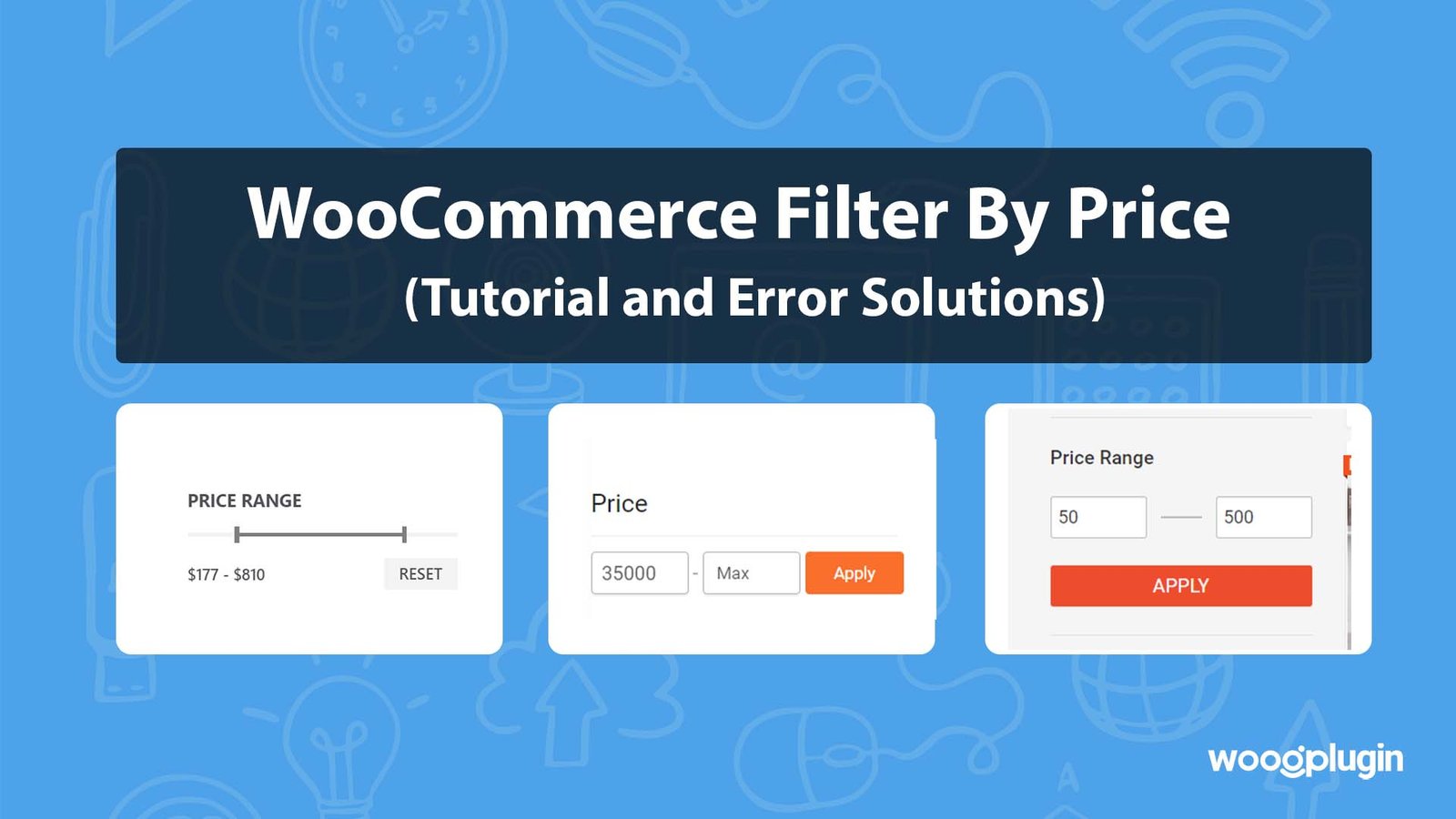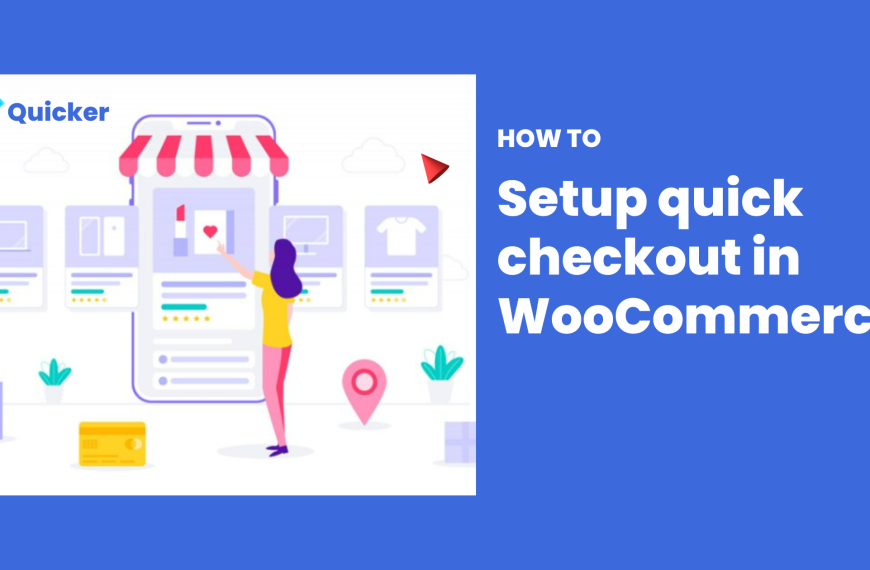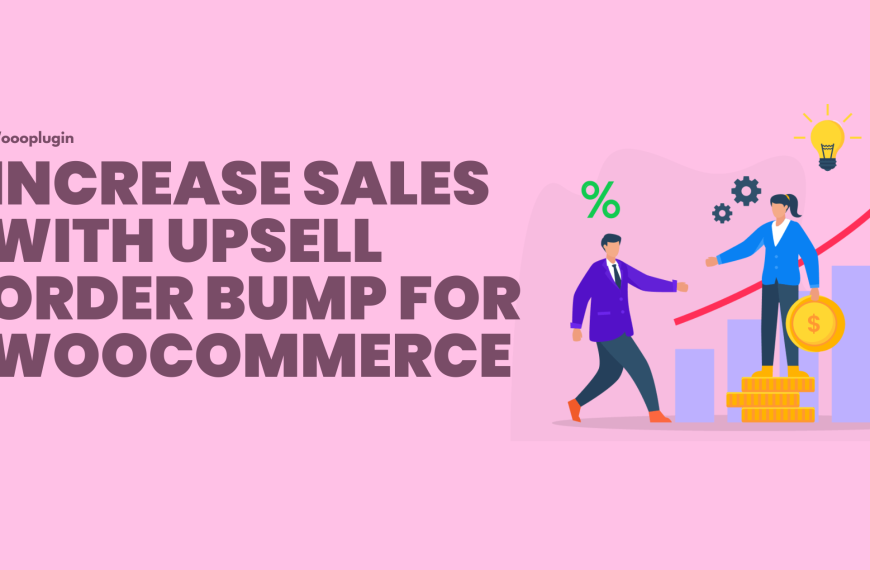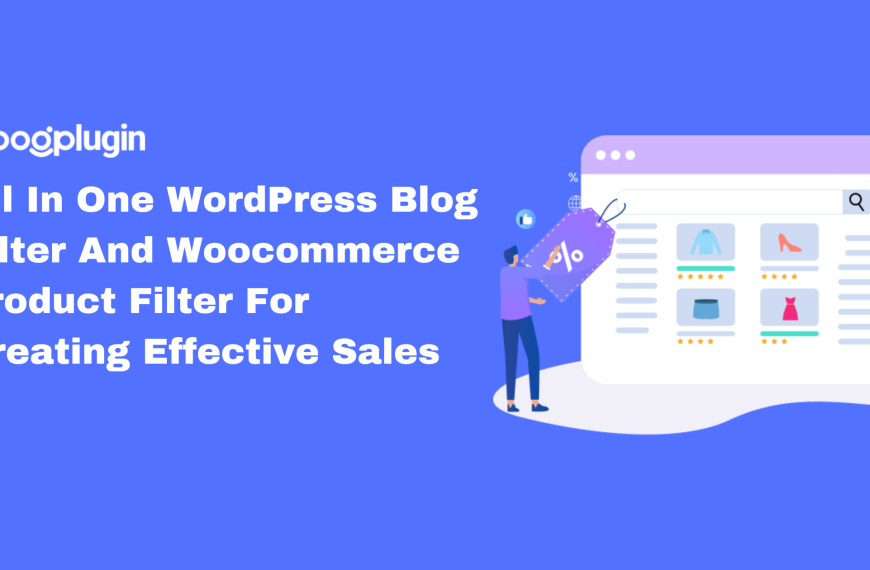If you are looking for a tutorial on how to add WooCommerce filter by price, then you have the right blog. In this blog, we will show you how you can add price range-based filtering to your WooCommerce store. We also added potential errors with solutions. Let’s dive into the tutorial.
Importance of WooCommerce Filter By Price
While you allow your customers to add a WooCommerce filter by price, they get a new option. They can set their minimum and maximum budgets. So, all the products within their budget appear in the store. Now, potential customers can choose the products without thinking about price anymore.
Required Plugin for WooCommerce Filter by Price
To add a filter by pricing option in your WooCommerce store, you can use many plugins. However, the most simple one is the “Filter Plus” plugin. It’s a free filter plugin made by Woooplugin. You will also need a WooCommerce plugin as a mandatory WordPress eCommerce function.
Filter Plus – WooCommerce Filter Plugin
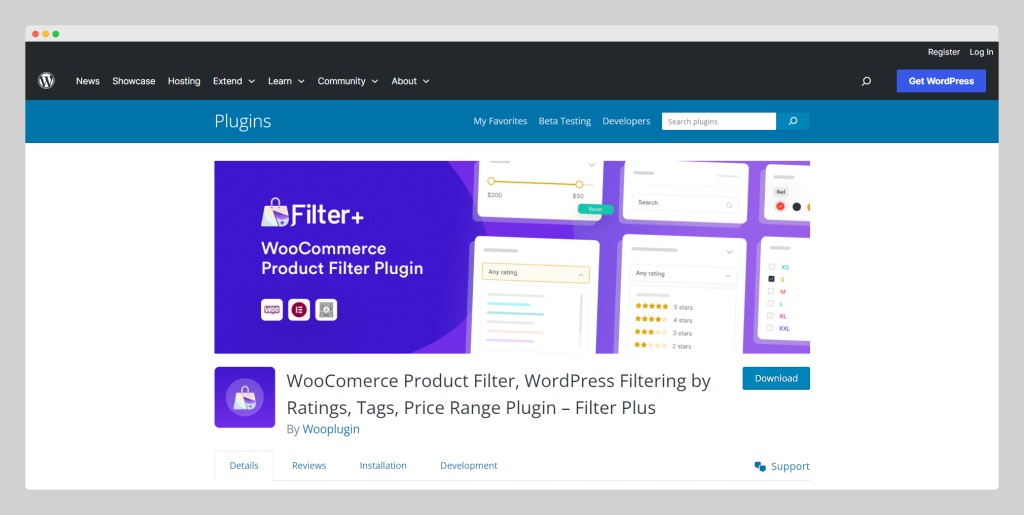
Filter Plus is a WordPress filter plugin that allows you to filter anything on your WordPress site. You can add powerful filtering features for both WordPress and WooCommerce. It’s the ultimate plugin for product filtering, filtering by taxonomy and tags, price range, and so on. It allows the users to filter and shortlist the products in the store easily and effortlessly.
WooComerce – WordPress eCommerce Plugin
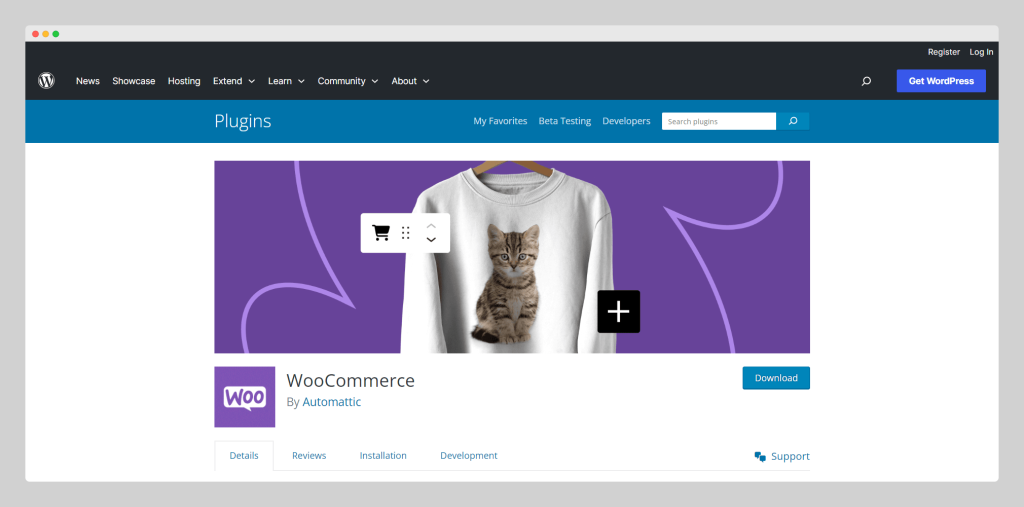
If you want to sell on a WordPress site, then WooCommerce is a needed plugin. It enables selling functionality on WordPress sites. WooCommerce is one of the most popular plugins in the WordPress directory. It’s now powering 5M+ websites around the globe.
Elementor – Drag and Drop Page Builder Plugin
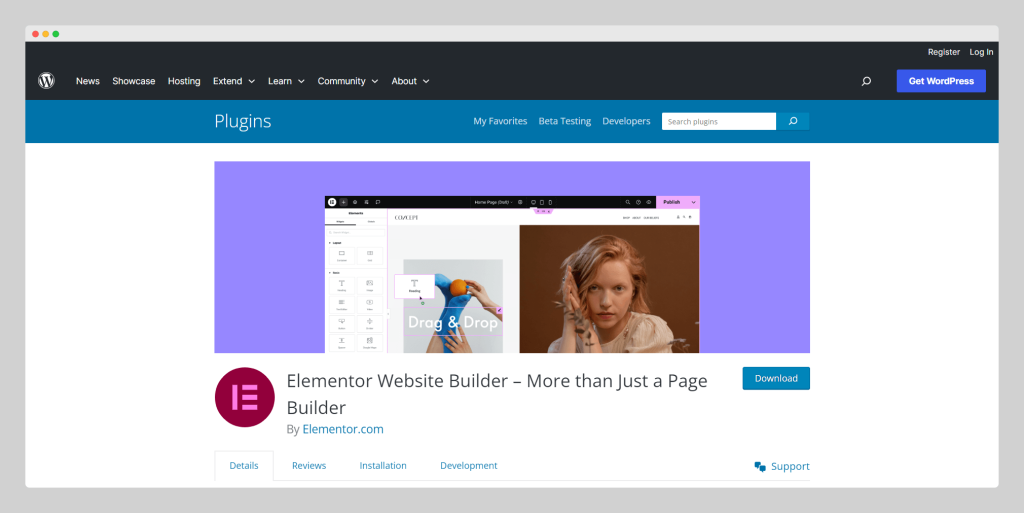
Elementor is the most popular drag-and-drop page builder. If you want to build your WooCommerce site by Elementor and ShopEngine, then you can take the plugin. However, it’s not a mandatory plugin to set up a WooCommerce filter by price range.
How to Add WooCommerce Filter By Price
Make sure, you have installed and activated WooCommerce and Filter Plus plugin on the website. You can check it on the plugin list.
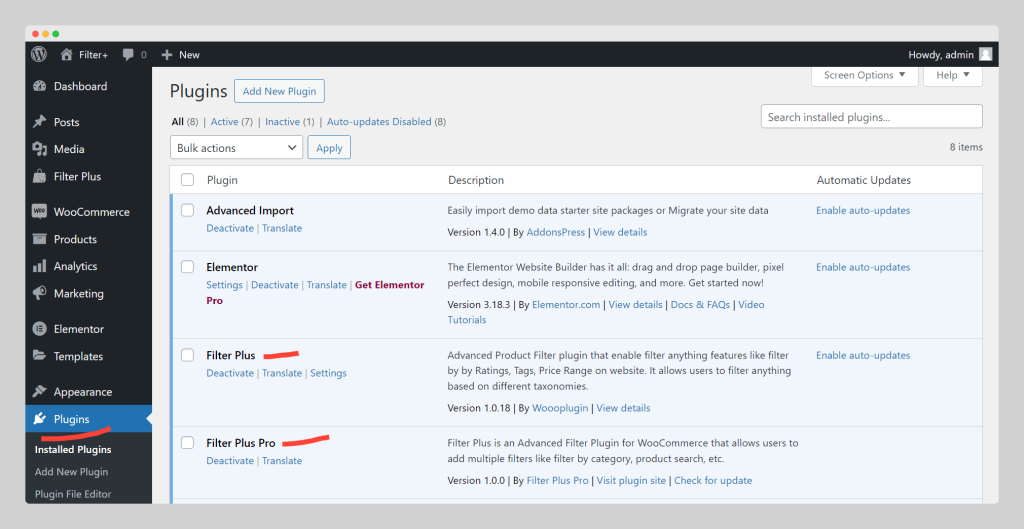
From the WordPress admin panel, go to the “Filter Plus” menu and click on the settings. A lot of WooCommerce filtering options will be available. Here you can see the filter by price range. Click on the toggle button.
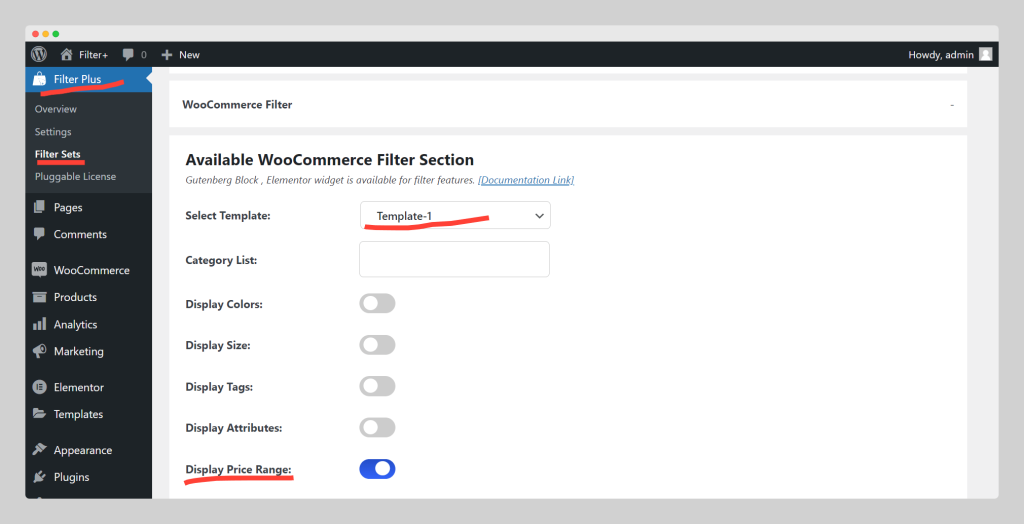
Make sure, you select the “Template-1” and enable the “Display Price Range” option. That’s it.
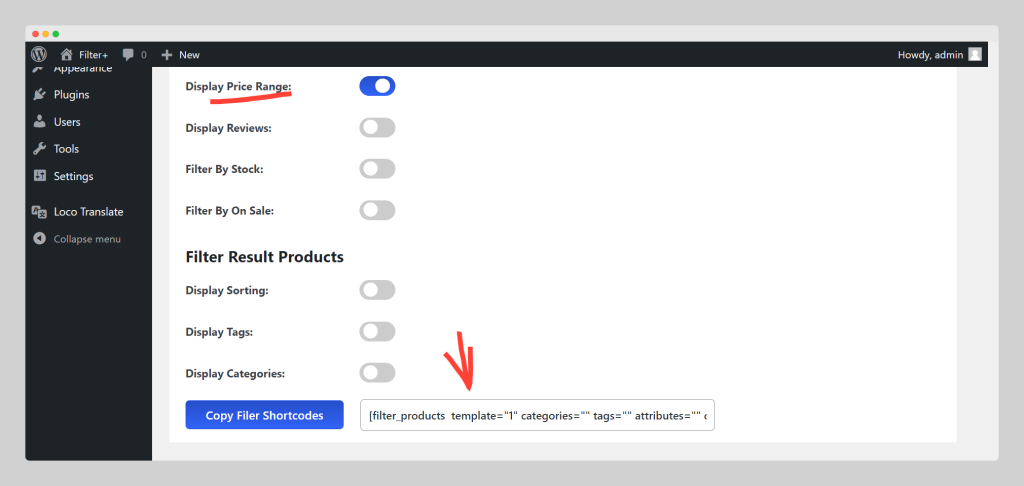
Now, scroll down and you will get the “Copy Filter Shortcodes” option. Click on it and copy the shortcode.
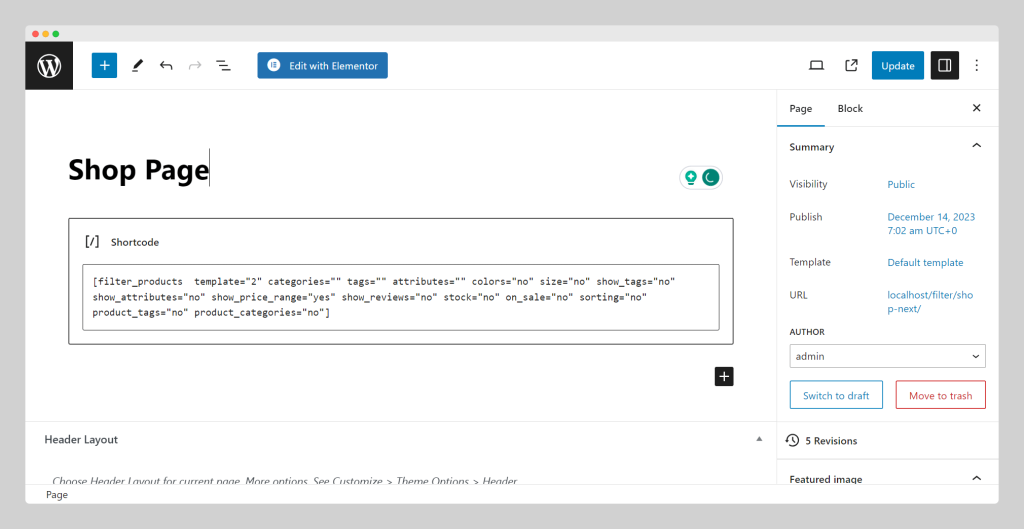
Come to the page in which you want to add a filter by price range. Paste the shortcode and publish the page. That’s it. You have done it and users will see a price range option on the front end of the page.
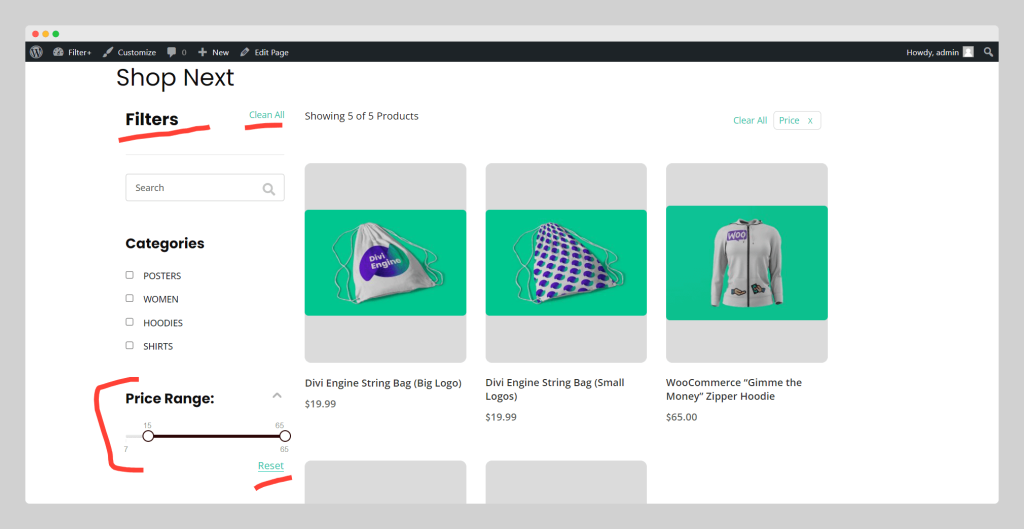
On the front end, under the filter option, users will get the upper and lower-range setup options. The reset option will clear the filter and make it default.
Setup WooCommerce Sort by Price High to Low
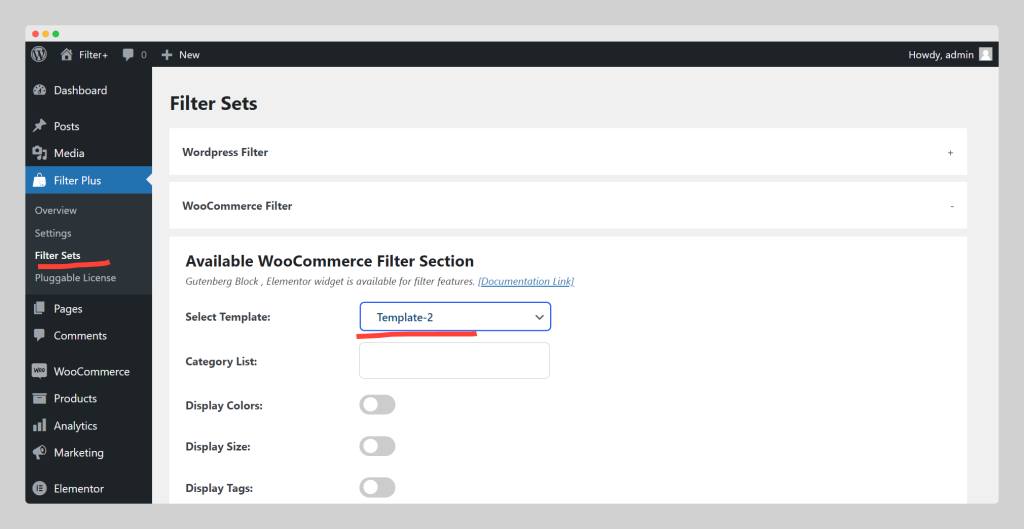
To set up the WooCommerce sort by price high to low, go to the Filter Plus menu, then select Template-2. Now generate the shortcode and copy it. Paste the shortcode and the users will see WooCommerce sort by price high to low options. They will also get WooCommerce sorted by price low to high.
There is also a dedicated tutorial on this topic. You can click on the following link and check for a better understanding.
WooCommerce Filter by Price Not Working
If in case, WooCommerce filter by price not working, there are multiple potential reasons. You need to check them one by one. Let’s see what are the possible solutions-
- WooCommerce updated? – Check your WooCommerce plugin, whether it’s activated and updated or not. If not, update it. Sometimes, WooCommerce stops working due to old version conflict.
- Price Difference Available? – If the products have the same price, then the filter by price will not work. Because there is nothing that can be sorted. In that case, you will need to add more products with different prices.
- Enough Products? – If your store has limited products, it might not work properly. So, make sure, your store has enough products and they have different prices.
WooCommerce Filter by Attribute Not Working
If the WooCommerce filter by attribute not working on your site, then apply the same checklist given above. Moreover, you need to check the Filter Plus plugin. Filter Plus works with both WooCommerce and WordPress filtering by attribute.
- Filter Plus Activated? – From the plugin list, check if Filter Plus is free and pro version is activated or not. If not, activate them. Also, don’t forget to check the version. If the update is available, then update it.
WooCommerce Filter Products by Price Widget Not Showing
You can add a filter by pricing widget in many ways. The most 3 popular options are shortcode, Gutenberg blocks, and Elementor widgets.
- Shortcodes – If the plugin offers shortcodes, then you can just generate a shortcode, and copy and paste it. In that case, check the shortcode generator options. Select the options properly before you click on the generated shortcode.
- Gutenberg Blocks – If the filter products by price widget do not work, you can try to add Gutenberg blogs. In that case, click on the forwards slash or press the plus icon in the top right area. Re-adding blocks sometimes solve the issue.
- Elementor Widgets – If your site is based on Elementor, then WooCommerce filter by pricing widgets should have Elementor widgets. Re-add it and select the category properly. Sometimes product categories, IDs missing courses, and errors. If still it does not work, then use shortcode options. Elementor also supports shortcodes.
WooCommerce Filter Product Price FAQs
In this section, we have added all the frequently asked questions. Contact us if you don’t see your question, and we will update the blog soon.
How do I add a WooCommerce filter by price for FREE?
Some plugins allow users to add price filters to the store for free. But that’s limited in range and numbers. However, if you want to add an unlimited price filter along with multiple design types, try our “Filter Plus.”
How to Set WooCommerce Sort Price by High to Low?
To set WooCommerce sort prices from high to low, just follow the tutorial given above to setup the price filter. Once you complete it, then from the Filter Plus menu, select the template-2. Then it’s done. No more settings are required for it. It will also enable WooCommerce short price by low to high on the site.
Final Words for Price Filter on WooCommerce
We hope you enjoyed the above tutorial blog. And you are now able to set up the filter options. You can read other WooCommerce tutorials. If you want to add a WooCommerce tag, check out our blog. You can also see the top WooCommerce product filter plugins. You can follow us on social media for the latest updates, offers, and deals.